The ‘White Screen of Death’ (WSoD) is a very much reported WordPress error which can originate from various diverse causes, and is just as irritating as its blue-colored Windows error. What makes this error so troublesome is the total absence of any error messages when it happens, which can make it a bad dream to investigate.
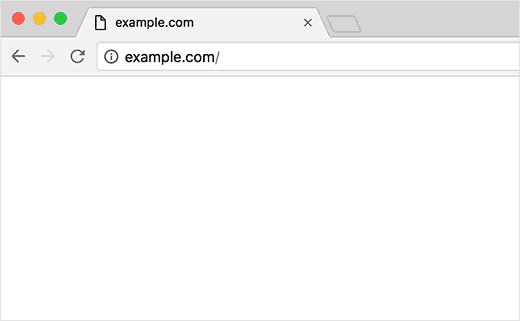
Gratefully, the WordPress people group is nothing if not resourceful, and after some time they have found how to handle the most widely recognized the White Screen of Death. Because of the natureof this error, Fixing it will regularly expect you to investigate your WordPress install start to finish with a specific end goal to discover the offender or problem.
Before we dig into the investigating procedure, how about we pause for a minute to go over the most well-known reasons for the WSoD.
What’s the reasons of White Screen of Death?
Regardless of the lack of data showed on the WSoD, after some time the WordPress has described the list of regular suspects down to the accompanying:
- Memory limit set by your hosting service, which is most often seen in shared hosting.
- Theme not connected in proper way with one of your plugins or vice versa.
- A poorly coded theme or plugin causing an error when WordPress is updated.
- A compatibility issue between plugins.
- Auto upgrade issues.
- Maintenance mode freeze.
We’ll discuss more details regarding each one of those possible reasons in their own scenarios while covering the troubleshooting process.
Step by Step Troubleshooting
Since the WSoD usually affects the WordPress admin panel, We suggest use FTP to connect with your wordpress website.
1. Check Your Memory Limit
It is one of the most common errors you might run into while using WordPress and it’s very easy to fix, so open that FTP and let’s get to work!
- Connect to your FTP server
- Look for the wp-config.php file
- Then right-click on it and choose the View/Edit option.
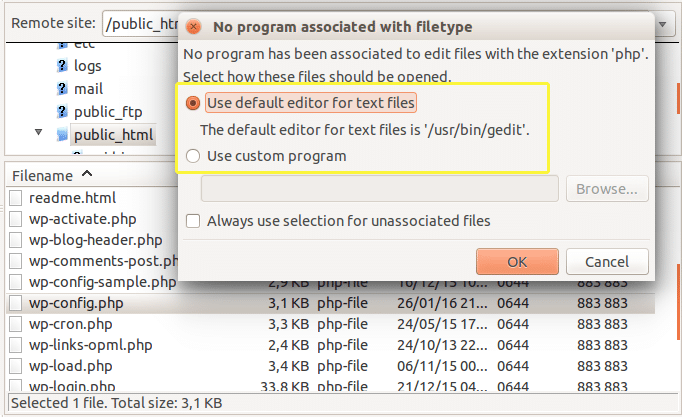
-
- Add the following line within the main PHP tags:
define(‘WP_MEMORY_LIMIT’, ‘64M’);
Save and close the file and check if the error still on your site.
2. Check Your Plugins
- Rename the plugins folder to anything
Then check if the error is not there then login to wp-admin
- Active plugin one by one and check which one is creating problems.
3. Check Your Theme
- Back up and Remove the activating theme.
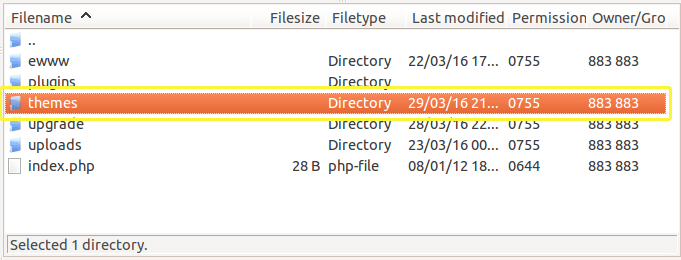
Check if fixed then change the theme or update the theme according to new WordPress updates.
Wait – what if none of these steps fixed your White Screen Of Death? Then it’s time to break out the magnifying glass.
4. Check Your Logs
In this situation, the WordPress debug mode is your Microscope – it will enable you to look on error logs, which should enable you to pinpoint the source of the. (In even, If r the past sections solved your little White Screen of Death issue, knowing how to turn on the debug mode can come in truly helpful.)
- Open FTP manager again
- View/Edit wp-config.php
- Add this line after DB password: define(‘WP_DEBUG_LOG’, true);
Conclusion
At first the White Screen of Death can be very scarry, thanks to some degree because of seeming like a death metal collection. In any case, once you’re mindful of the variables which may cause it and have experienced the way toward investigating your site again from it, you’ll be more than arranged to handle anything that WordPress may toss at you.
Just remember, if you ever run into the White Screen Of Death, be sure to:
- Check your memory limit.
- Check your plugins.
- Check your themes.
- If all else fails, activate the WordPress debug mode and check your logs.









